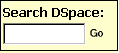
Зміст: |
Закрити вікно |
DSpace дозволяє створювати, зберігати та росповсюджувати електроні матеріали. Тут ви можете знайти статті, робочі документи, креслення, технічні звіти, матеріали конференцій і набори даних у різних цифрових форматах. Електроний архів постійно поповнюється новими колекціями матеріалів.
Інформаційне наповнення DSpace організовано навколо поняття розділів, які, як правило, відповідають деяким організаційно-адміністративним структурам, таким як навчальні заклади, департаменти, лабораторії, наукові установи та дослідницькі центри. У кожному розділі може бути створено будь-яку кількість підрозділів і будь-яку кількість колекцій. Будь-яка колекція може містити будь-яку кількість електронних документів.
| Огляд | Нагору |
Огляд дозволяє послідовно переглянути список документів у визначеному порядку:
Огляд по колекціям дозволяє переглянути розділи за алфавітом, а також переглянути їх підрозділи та колекції.
Огляд по назві дозволяє переглянути документи по їх заголовкам за алфавітом.
Огляд по автору дозволяє переглянути документи по авторам за алфавітом.
Огляд по темам дозволяє переглянути документи по тематичним напрямкам за алфавітом.
Огляд по даті дозволяє переглянути документи в хронологічному порядку.
Ви можете зареєструватися в системі, якщо Ви:
Відправка матеріалу- це функція DSpace, яка дозволяє користувачам додавати документи в DSpace. Процес передачі передбачає заповнення інформації про документ, його метаданих, а також додавання файлів, які завантажуються (є складовою електронного документа). У кожному розділі розробляється своя власна політика щодо процедури передачі документів в колекцію.
Мій архів матеріалів це персональна сторінка, яка підтримується самим користувачем. Ця сторінка може містити перелік документів, які знаходяться в процесі передачі даних користувачем, або список документів, щодо яких потрібно приділити особливу увагу, наприклад, редагування, рецензування або перевірка. В майбутньому ця сторінка буде підтримувати інформацію про персональні послуги, які надаються DSpace, наприклад повідомлення на e-mail про додавання нового документа в колекцію.
Редагувати профіль дозволяє змінити пароль користувача.
Про проект містить інформацію про проект DSpace та його розвиток.
| ПОШУК | Вгору |
Для організації пошуку по всій електронній бібліотеці DSpace використовуйте пошукову область, розташовану в середній частині домашньої сторінки.
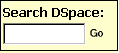
Для обмеження пошуку конкретним розділом або колекцією виберіть потрібний розділ або колекцію у спливаючому списку і вкажіть пошуковий вираз у пошуковому вікні цієї сторінки.
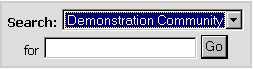
DSpace використовує пошуковий модуль Jakarta Lucene . Далі наведена інформація про організацію пошуку:
Що шукається з внесених в пошукове вікно слів (жовтий прямокутник).
Слова, які внесені в пошукове вікно, шукаються в таких полях документа, як назва, автори, анотація, серія, спонсор і поля ідентифікатора.Якщо ваш сайт допускає повнотекстовий пошук, то зазначений пошуковий вираз буде шукатися в повних текстах всіх документів, які зберігаються в архіві. Для отримання додаткової інформації щодо повнотекстового пошуку звертайтеся до вашого адміністратора DSpace.
Предметом пошуку не можуть бути - стоп-слова
Пошуковий модуль ігнорує деякі слова, які часто зустрічаються в англійській мові, проте є безглуздими з точки зору пошуку. До них відносяться:"a", "and" , "are" , "as" , "at" , "be" , "but" , "by" , "for" , "if" , "in" , "into",
"is" ,"it" ,"no" , "not" , "of" , "on" , "or" , "such", "the" , "to" , "was"
Усічення слів
Використовуйте зірочку (*) після частини слова, щоб пошук здійснювався тільки по вказаній частині, наприклад, вираз:
приведе до знаходження документів, які містять слова selects, selector, selectman, selecting.
Морфологічний пошук
Механізм пошуку автоматично розширює пошукове слово його різними морфологічними формами, включаючи, множинну форму, минулий час і так далі.Пошук по фразам
Для організації пошуку за багатьма словами, які складають фразу, поставте їх у подвійні лапки (") наприклад

Обов'язкова наявність слова
Розмістіть знак плюс (+) перед словом, якщо воно обов'язково повинне бути присутнім у документах. Наприклад, таке пошукове вираз вказує, що слово "training" є факультативним, а "dog" обов'язково має бути присутнім у документі.
Видалення небажаних слів
Розмістіть знак мінус (-) перед словом, яке повинно бути відсутнє в документах, які шукаються. Альтернативний варіант - використання логічної зв'язки NOT. Таким чином, можна шукати документи з урахуванням відсутності у них тих чи інших слів. Наприклад, при використанні пошукового виразу:
або
будуть знайдені документи, які містять слово "training", і одночасно не містять слово "cat".
Логічні вирази
Для побудови більш складних пошукових виразів можуть використовуватися логічні оператори. Зверніть увагу, вони повинні вводитися ПРОПИСНИМИ ЛІТЕРАМИ!
AND - здійснюється пошук тільки тих документів, які містять всі слова чи фрази, які з'єднуються цим оператором, наприклад, вираз
приведе до знаходження документів, які містять слово"cats" так і слово "dogs".
OR - здійснюється пошук тих документів, які містять принаймні одне з слів або фраз, які з'єднуються цим оператором, наприклад, вираз:
приведе до знаходження документів, які містять АБО слово "cats" чи "dogs".
NOT - вказує на необхідність виключення з пошуку тих документів, які містять слово або фразу, яка стоїть за цим оператором, наприклад, вираз:
приведе до знаходження документів, які містять слово "training" але не містять слово "cat".
Допускається використання круглих дужок для групування пошукових термів. У цьому випадку логічні оператори застосовуються до відповідних груп, наприклад:

| РОЗШИРЕНИЙ ПОШУК | нагору |
Розширений пошук дозволяє вказати, які саме поля документа беруть участь в організації пошуку, і які також можна поєднувати логічними операторами "and", "or" або "not".
Ви можете обмежити пошук певним розділом, вибравши його ім'я із спливаючого меню, яке розташоване у верхній частині. Якщо пошук має виконуватися по всій електронній бібліотеці DSpace, залиште в цьому меню значення, яке встановлене за замовчуванням.
Потім виберіть поле в лівому стовпчику та введіть слово або фразу в пошукове поле, яке розташоване в правому стовпчику. Ви також можете застосувати логічні оператори до пошукових полів натиснувши на стрілку праворуч від поля "І".
Примітка: Ви повинні послідовно використовувати поля введення пошукових виразів. Якщо Ви залишите одне з проміжних полів пустим, пошук не буде виконано.
| ПОШУК ПО ПРЕДМЕТНОМУ ПОКАЖЧИКУ | нагору |
Керований словник - це набір термів, які формують словник опису інформаційного наповнення документів. Такі словники формуються відповідними органами з стандартизації для опису правил групування документів за категоріями. Це дозволяє організувати пошук документів за темами.
Фільтрація списку категорії спричинить видалення зі списку тих термінів, які не відповідають фільтру. Терміни, які залишилися, визначають всі підкатегорії в ієрархічній структурі. Розкриття кожної з категорій призведе до показу тільки тих термінів, які відповідають фільтру.
Для організації пошуку документів по предметному покажчику позначте категорії перед натисненням кнопки "Пошук...". В результаті пошуку будуть знайдені ті документи, які відповідають певній категорії, або кожній з її підкатегорій. Активація знаку "+" приведе до розкриття вмісту категорії.
| РОЗДІЛИ | нагору |
Інформаційне наповнення електронної бібліотеки DSpace об'єднуються в розділи, які відповідають організаційним або адміністративним структурам, таким як відділи, лабораторії, дослідницькі центри. Всередині розділу може бути організовано необмежену кількість підрозділів і необмежену кількість колекцій. Кожна з колекцій може містити необмежену кількість документів. Така структура DSpace надає гнучкість в підтримці розділів, дозволяючи їм:
Для кожного розділу існує своя домашня сторінка, на якій наведена необхідна інформація, новини, а також посилання, які відображають специфіку даного розділу. Крім того, тут є список колекцій всередині даного розділу.
| КОЛЕКЦІЇ | нагору |
У розділі DSpace може бути створено необмежену кількість колекцій. Колекції можуть створюватися у відповідності до тієї чи іншої тематичної спрямованості або відповідно до типу інформації (наприклад, статті або набору даних) або згідно з будь-яким іншим принципом групування електронних ресурсів, прийнятим в розділі. Колекції можуть мати різні політики і технологічні процеси.
Кожна з колекцій DSpace має свою власну сторінку, яка містить необхідну інформацію, новини та посилання, які відображають область інтересів користувачів цієї колекції.
| Реєстрація в DSPACE | нагору |
При необхідності увійти в ту частину DSpace, яка вимагає авторизації, слід вказати свій пароль. Всі користувачі можуть зареєструватися в системі, щоб стати її учасником. Деякі з функцій обмеженого доступу, наприклад передача в бібліотеку документів, вимагає проходження авторизації в розділі.
Перед першим входом в якості зареєстрованого користувача потрібно натиснути на посиланні Новий користувач? і далі дотримуватися інструкцій. Після цього в діалоговому вікні реєстрації, що відкрилося, слід ввести Ваш e-mail і пароль. Вказаний e-mail повинен містити ім'я користувача та ім'я домену. Адреса, яка вказується, нечутлива до регістру.
Зразок: moniker@mycorp.com
Введіть Ваш пароль точно так само, як Ви його вказали спочатку. Пам'ятайте, що ваш пароль чутливий до регістру. Натисніть на кнопку "log in" для продовження роботи.
| ПІДТВЕРДИТИ | нагору |
Припинення процесу передачі документа:
У будь-який момент під час процедури передачі документа Ви можете його зупинити і зберегти все, що зробили до цього моменту, для подальшого використання. Для цього натисніть на кнопку "Скасувати/Зберегти" у нижній частині сторінки. Введені Вами дані зберігаються для їх подальшого використання при продовженні процедури передачі документа. При цьому на сторінці "Моя бібліотека" Ви будете сповіщені, що у Вас є активний процес передачі документа. Якщо Ви випадково вийшли з процедури передачі, то її завжди можна відновити на сторінці "Моя бібліотека". Також Ви можете припинити процедуру передачі в будь-який момент часу.
Процедура передачі документа - овальні кнопки у верхній частині сторінки:
У верхній частині сторінки передачі документа розташовані 7 овальних кнопок, які представляють собою процедуру передачі документа. По мірі виконання процедури передачі документа овальні кнопки змінюють свій колір. В процесі внесення документа можна використовувати ці кнопки для переміщення вперед і назад по процедурі передачі документа. При переміщенні вперед і назад раніше введена інформація не втрачається
![]()
Вибір колекції:
Натисніть на стрілці в правій частині спливаючого меню, щоб переглянути список наявних колекцій. Перемістіть курсор на необхідну колекцію та оберіть її подвійним кліком.
(Якщо у Вас немає дозволу на внесення документів в колекцію, для отримання необхідної інформації звертайтеся до адміністратора DSpace.)
Ви повинні мати право вводити документи в колекцію, яка надається у цьому розділі. Якщо Ви хочете ввести документ, проте необхідний розділ не відображається, зверніться до DSpace Administrator щоб вирішити питання про створення в DSpace нового розділу.
Натисність кнопку"Далі" для продовження роботи "Відмінити/зберегти" щоб призупинити або відмінити реєстрацію документа.
| ПЕРЕДАЧА ДОКУМЕНТА: опис документа: сторінка 1 | на початок розділу | нагору |
Якщо Ви відповісте "Так" на кожне питання цієї сторінки, то Вам буде представлена змінена реєстрації, необхідна для введення додаткової інформації. В іншому випадку буде показана «звичайна» форма.
* Більш ніж один заголовок - Іноді документ має більше одного заголовка, наприклад, скорочений заголовок, акронім або назва іншою мовою. Якщо це дійсно так, то натисніть "Так".
* Є публікація - Для нового документа, який НЕ був раніше опублікований або поширений, дата його випуску буде автоматично приписана системою. Якщо ж документ був раніше опублікований, натисніть "Так". При цьому буде виведена форма, що надає можливість вказати інформацію, що відноситься до публікації документа.
* Багато файлів - Документ може складатися з множини файлів. Наприклад, HTML-файл може містити посилання на файли зображень (наприклад, файли JPG або GIF). Інший приклад - стаття може супроводжуватись як файлом даних, так і аудіо/відео файлами. Якщо це дійсно так, то натисніть "Так".
Натисніть на кнопку "Далі" для продовження роботи або "Скасувати/Зберегти", щоб призупинити або скасувати введення документа.
| ПЕРЕДАЧА ДОКУМЕНТА: опис документа - сторінка 2 | на початок розділу | нагору |
Інформація, яку ви вводите на цих двох екранах, являє собою метадані, з допомогою яких здійснюється пошук документів. Чим повніший набір метаданих, тим легше і зручніше шукати документ. Тому намагайтеся дати документу як можна більше полів з метаданими.
Автор:
Це може бути фізична особа, організація або служба, відповідальна за створення документа чи служба, яка внесла додаткові відомості у його інформаційне наповнення. Натискання кнопки "Додати ще" дозволяє ввести стільки авторів, скільки необхідно. Приклади:
Якщо автором є організація, то введіть її назву в поле прізвища:
Заголовок:
Введіть повну офіційну назву документа. Всі документи в DSpace повинні мати заголовок!
Інший заголовок - майте на увазі, що це поле з'являється тільки тоді, коли Ви вказали на першій сторінці, що є додаткові заголовки.Якщо у Вашого документа є альтернативне заголовок, наприклад, на іншій мові, то введіть його тут. Приклад:
Дата публікації: (майте на увазі, що це поле з'являється тільки в тому випадку, коли Ви вказали на першій сторінці, що документ був раніше опублікований. Якщо попередніх публікацій не було, то дата буде занесена системою, коли документ потрапить в репозиторій.)
Якщо документ був раніше опублікований, внесіть дату публікації. Якщо Ви не знаєте місяць, залиште значення "(немає місяця)"; в іншому випадку виберіть місяць зі спадаючого списку. Якщо Ви не знаєте день, залишіть його порожнім.
Видавець: (це поле з'являється тільки тоді, коли Ви вказали на першій сторінці, що документ був раніше опублікований.)
Вкажіть тут назву видавця
Посилання на документ: (це поле з'являється тільки тоді, коли Ви вказали на першій сторінці, що документ був раніше опублікований.)
Вкажіть тут бібліографічне посилання на документ, якщо це стаття з журналу або складова частина більшого матеріалу, наприклад, глава книги. Для статті журналу вкажіть назву журналу, номер по тому, дату та номери сторінок. Для глави книги вкажіть назву книги, місце публікації, назва видавця, дату і сторінки.
Номер серії / звіта:
Деякі з колекцій можуть бути нумерованими серіями, наприклад технічні звіти або робочі матеріали. Якщо ця колекція потрапляє під якусь категорію, у полі "Ім'я серії" повинно стояти стандартне ім'я цієї категорії, яка не змінюється, а заповнюється лише поле "Номер звіту або матеріалу". Приклад:
Ідентифікатори:
Якщо Ви знаєте унікальний номер або код, який ідентифікує документ, то введіть його тут. Натисніть на стрілці праворуч від спливаючого вікна і виберіть один із запропонованих варіантів. Є такі варіанти::
Govt.doc # - Урядовий номер документа, наприклад, NASA SP 8084
ISBN - Міжнародний стандартний номер книги, наприклад,1234-5678-9
ISSN - Міжнародний стандартний серійний номер, наприклад,1234-5678
ISMN - Міжнародний стандартний номер музичного твору, наприклад, 53001-001-3
URI - Универсальний ідентифікатор ресурсу - наприклад, http://www.dspace.org/help/submit.html
Інший - Унікальний ідентифікатор, який присвоюється документу у відповідності з системою ідентифікації, яка відрізняється від вищенаведених.
Тип:
Тип документа. Для вибору більше одного значення зі списку, натисніть клавішу "ctrl" або "shift".
Мова:
Виберіть мову вашого документа. Якщо не підходить мова за замовчуванням (англійська - США), натисніть стрілку та виберіть мову зі спливаючого меню, наприклад:
Якщо документ не є текстовим і поняття мови до нього не підходить, то виберіть значення N/A.
Натисніть на кнопці "Далі" для продовження роботи або "Скасувати/Зберегти", щоб призупинити або скасувати введення документа.
| ПЕРЕДАЧА ДОКУМЕНТА: опис документа - сторінка 3 | на початок розділу | нагору |
Ключові слова:
Введіть необхідну кількість ключових слів, які розкривають зміст документа. Чим більше слів ви введете, тим більша ймовірність того, що документ буде знайдений під час пошуку. Використовуйте одне поле введення для зазначення одного ключового слова або фрази. При натисканні кнопки "Додати ще" надається можливість вказати більше ключових слів. Приклади:
Ваш розділ може підтримуватися специфічні словники, таксономії або тезауруси. В такому випадку надається можливість вибирати ключові слова зі списку. В наступних версіях DSpace буде надана можливість використовувати такі списки.
Реферат:
Ви можете скопіювати і вставити текст реферату в це поле, або ввести його безпосередньо. Обмеження на розмір реферату відсутні. Ми рекомендуємо вводити текст реферату для зручності користувачів і розширення можливостей пошуку документа.
Спонсори:
Якщо документ створено за спонсорської підтримки, то Ви можете вказати відомості про спонсорів. Це поле може містити довільну інформацію. Приклад:
Опис:
Тут Ви можете вказати будь-яку іншу інформацію, яка не відображена в попередніх полях і може виявитися корисною для користувачів.
Натисність на кнопці "Далі" для продовження, або "Відмінити/зберегти" щоб призупинити або скасувати введення документа.
| ПЕРЕДАЧА ДОКУМЕНТА: Керований словник | на початок розділу | нагору |
Керований словник - це набір термів, які утворюють словник опису вмісту документа. Його підтримують органи по стандартизації для створення стандартного способу категоризації матеріалів, які потрапляють в архів.
Точна категоризація матеріалу за допомогою керованого словника збільшує ймовірність того, що в результаті пошуку будуть знайдені релевантні пошуковому запиту документи.
Для внесення в форму терма з керованого словника виберіть "Предметні категорії" зі списку, розташованого під полем внесення. При цьому відкриється вікно, яке містить наявні словники. Ви можете відфільтрувати список словників, як це описано вище, щоб знайти терми, які найбільш релевантні документу. Після знаходження необхідного терма натисніть на ньому. При цьому він буде автоматично включений в форму, а спливаюче вікно закриється. Ви можете внести в поле форми стільки термів, скільки необхідно. Скористайтесь кнопкою "Додати ще", яка розташована праворуч, щоб додати додаткові поля для внесення.
Фільтрація списку категорій вилучає зі списку ті терми, які не відповідають фільтру. Елементи, які залишилися це - категорії і підкатегорії, які містять відфільтровані результати на будь-якому рівні ієрархії термів. Розкриття будь-якої категорії призводить до показу його термів (або подтермів), які відповідають фільтру.
| ПЕРЕДАЧА ДОКУМЕНТА: Завантаження файла | на початок розділу | нагору |
Існує два способи вказати ім'я файлу, який буде завантажуватися::
Введіть повний шлях та ім'я файлу в полі введення, а потім клацніть на кнопку "Далі" в нижньому правому куті екрану.
Натисніть кнопку "Огляд". При цьому відкриється вікно огляду файлової структури диска. Ви можете пересуватися по каталогах і папках для знаходження необхідного файлу. Зробіть подвійне натискання на імені файлу і він з'явиться у віконці тексту.
Після вибору необхідного файлу натисніть на кнопку "Далі" для продовження завантаження файлу.
Якщо на початку процедури внесення документа Ви вказали, що він складається з більш, ніж одного файлу, то з'являється вікно "Опис файлу". Тут потрібно внести інформацію, яка допоможе користувачам зрозуміти, яка саме інформація міститься у кожному з файлів, наприклад, "основний текст статті" або "малюнки" або "комп'ютерна програма" або "набір даних". Введіть опис кожного з файлів і натисніть кнопку "Далі" для продовження процедури внесення документа.
| ПЕРЕДАЧА ДОКУМЕНТА: Формати файлів | на початок розділу | нагору |
Щоб зберегти файл у бібліотеці і мати до нього коректний доступ слід знати його формат, наприклад, "PDF", "HTML", або "Microsoft Word". Якщо система автоматично не розпізнає формат завантаженого файлу, то Вам потрібно його вказати. Якщо формат такого файлу присутній в пропонованому списку, виберіть його і натисніть кнопку "Внести". Якщо ж такого формату файлу у списку немає, натисніть на " у списку формат відсутній" ("format not in list") і опишіть формат в текстовому полі, розташованому внизу сторінки. Обов'язково вкажіть додаток, за допомогою якого був створений цей файл, і його версію, наприклад, "Autodesk AUTOCAD R20 for UNIX".
Для отримання додаткової інформації про формати файлів див формати, які підтримуються в DSpace.
Після завантаження файлу перевірте інформацію в таблиці, щоб переконатися, що все правильно. Існують ще два способи переконатися, що файли завантажені вірно:
Якщо Ви завантажуєте тільки один файл, натисніть "Далі" якщо Ви переконалися, що файл завантажений коректно.
Якщо Ви завантажуєте більше одного файлу, натисніть на кнопці "Додати ще один файл" (вона з'являється, якщо на сторінці "ПЕРЕДАЧА ДОКУМЕНТА: опис документа" Ви вказали, що документ складається з багатьох файлів). Після завантаження всіх файлів і перевірки їх правильності натисніть кнопку "Далі".
Якщо Ви завантажуєте сторінку HTML із вкладеними файлами, натисніть кнопку "Додати ще один файл" і завантажте всі файли, що використовуються в html-файлі. Після завантаження всіх файлів в стовпчику, зазначеному як "Основний файл", виберіть бітовий потік або файл, який є головною сторінкою. Це гарантує, що всі вкладені файли будуть правильно представлені на сторінці HTML. Потім натисніть кнопку "Далі".
DSpace генерує контрольну суму MD5 для кожного файлу, який зберігається; вона використовується всередині системи для періодичної перевірки цілісності файлів (контрольна сума файлу не змінюється). Ви можете використовувати контрольну суму для впевненості в тому, що те, що Ви отримали, дійсно відповідає завантаженому Вами файлу.
Якщо Ви хочете перевірити файл по його контрольної суми, натисніть на "Показати контрольні суми" на сторінці "Завантажені файли". Контрольна сума MD5, яка генерується в DSpace, по кожному з внесених файлів наведена праворуч від імені файлу. При цьому Ви повинні використовувати іншу програму для створення власних контрольних сум файлів для того, щоб переконатися, що вони збігаються. У більшості UNIX-подібних систем (включаючи Mac OS X) використовується md5sum. Наприклад, натисніть "Md5sum MYFILE" для кожного з файлів, які перевіряються; результуючі дані будуть виведені на екран. Для Windows це MD5: поекспериментуйте з md5 (який знаходиться за адресою http://www.fourmilab.ch/md5/), або з md5sum, доступний в пакеті Cygwin (http://www.cygwin.com/). Всі ці утиліти запускаються з командного рядка або вікна терміналу. При використанні утиліти md5 виводиться детальна інформація з файлу, яка повинна точно збігатися з тією інформацією, яка надається з DSpace.
| ПЕРЕДАЧА ДОКУМЕНТА: Перевірка | на початок розділу | нагору |
Ця сторінка дозволяє проаналізувати інформацію, введену Вами для опису документа. Для редагування цієї інформації, натисніть на відповідній кнопці праворуч і скористайтеся овальними кнопки у верхній частині сторінки для переходу на сторінку опису документа. Якщо все вірно, натисніть на кнопці "Далі".
Натисніть на кнопці "Далі" для продовження роботи або "Скасувати/Зберегти", щоб призупинити або скасувати введення документа.
| ПЕРЕДАЧА ДОКУМЕНТА: Ліцензія | на початок розділу | нагору |
Перш, ніж документ потрапить в DSpace, варто переконатися, що користувач згоден з запропонованою ліцензією. Будь ласка, уважно прочитайте ліцензію. Якщо у Вас є питання, звертайтеся до адміністратора DSpace.
| ПЕРЕДАЧА ДОКУМЕНТА: Закінчення | на початок розділу | нагору |
Ви успішно завершили процедуру передачі документа в DSpace. Ви пройшли всі етапи цього технологічного процесу. Деякі з колекцій вимагають, щоб документ пройшов етап редакторської перевірки, а інші одразу ж потрапляють в репозиторій електронної бібліотеки. Ви отримаєте e-mail повідомлення, як тільки документ буде включений в колекцію, або якщо з якихось причин виникли затримки з таким включенням. Якщо у Вас є питання щодо технологічного процесу включення документів в ту або іншу колекцію, зверніться до особи, відповідальну за її супровід. Ви можете перевірити стан того або іншого документа на сторінці Моя бібліотека.
| АБСТРАКТНІ ІДЕНТИФІКАТОРИ | нагору |
Коли Ваш документ потрапляє в репозиторій DSpace, йому присвоюється постійний URL. Це означає, що на відміну від звичайних URL, цей ідентифікатор не буде змінюватися, коли система переноситься на інший комп'ютер, або коли здійснюються зміни у самій системі. DSpace відповідає за підтримку цілісності такого ідентифікатора, тому Ви можете без всяких обмежень використовувати його для посилання на документ у різних публікаціях або в інших системах обміну інформацією. Такий постійний URL реєструється в Системі абстрактних ідентифікаторів - всеосяжної системи присвоєння і керування постійними ідентифікаторами, які відомі як "handles - абстрактні ідентифікатори" для цифрових об'єктів і інших ресурсів в Інтернет. Система абстрактних ідентифікаторів управляється Асоціацією для підтримки національних дослідницьких ініціатив (CNRI), яка взяла на себе відповідальність за підтримку цієї ініціативи, її стимулювання та просування в Інтернеті.
| Мій архів електронних ресурсів: | нагору |
Якщо Ви є зареєстрованим користувачем DSpace чи входите до складу штату співробітників, які займаються супроводом електронної бібліотеки DSpace, то у Вас є своя власна сторінка DSpace. Тут Ви можете знайти:
| РЕДАГУВАННЯ ПРОФІЛЮ | нагору |
Ця сторінка дозволяє переглядати та редагувати інформацію про себе. Для відкриття такої сторінки Ви повинні увійти в систему як зареєстрований користувач.
| ПІДПИСКА НА E-MAIL ПОВІДОМЛЕННЯ | нагору |
Користувач може підписатися на отримання щоденних e-mail повідомлень про нові надходження в колекції електронної бібліотеки. Користувач може підписатися на будь-яку кількість колекцій документів. Для такої підписки:
Зміст | Огляд | Пошук | Розділи | Колекції | Підтвердити | Формати Файлів | Мій архів електронних ресурсів: | Редагування профілю | Підписка на E-mail